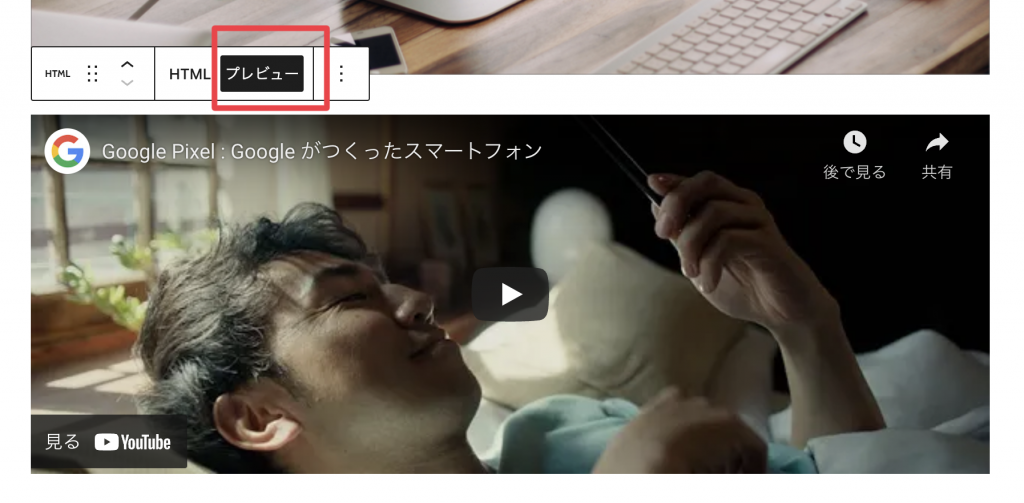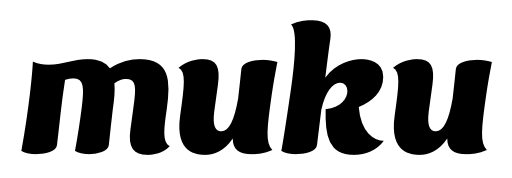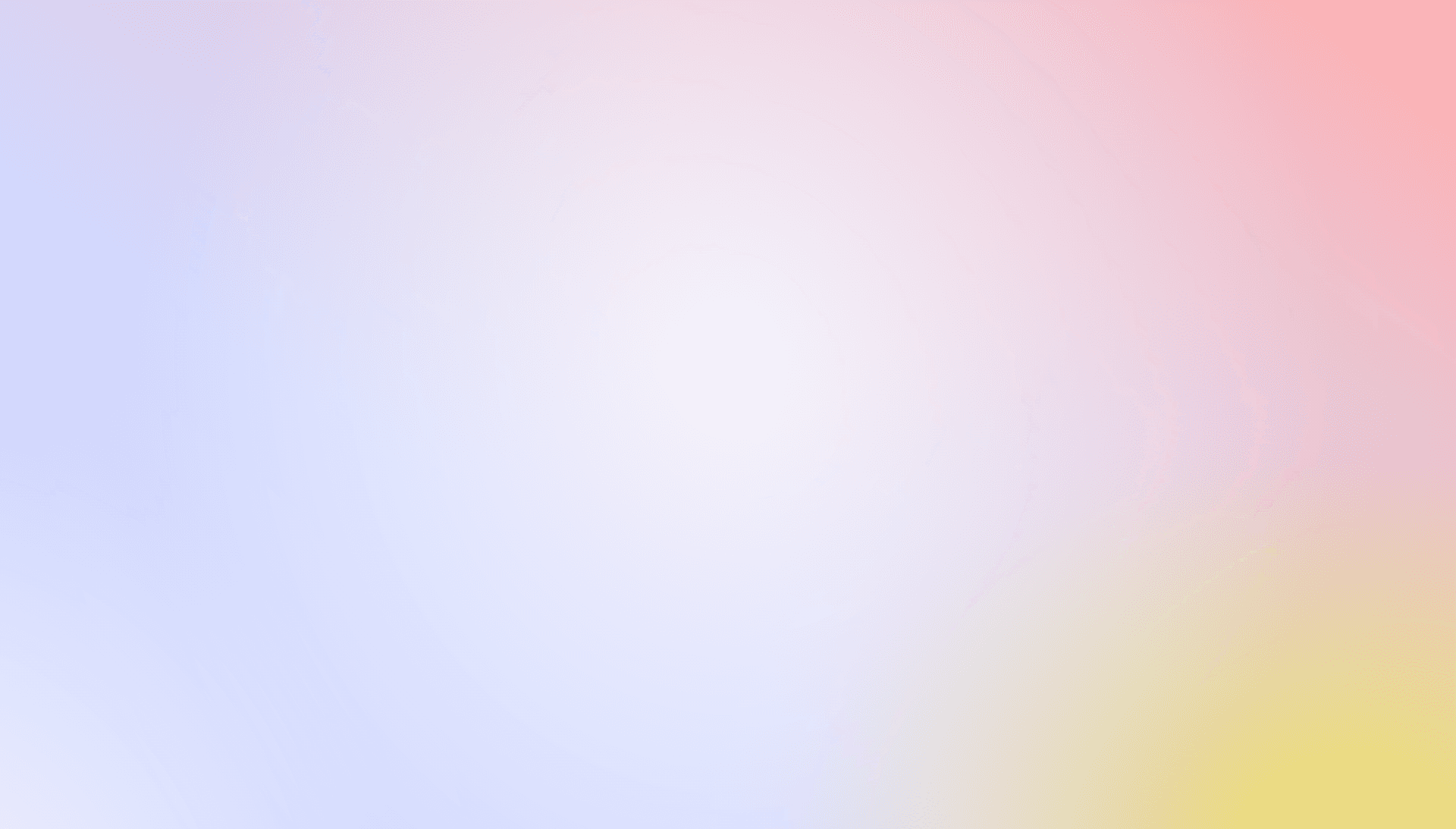WordPress投稿方法(投稿入力方法)
2022.07.25

ダッシュボードから「投稿」→「新規追加」
左側メニューから「新規追加」をクリックします。
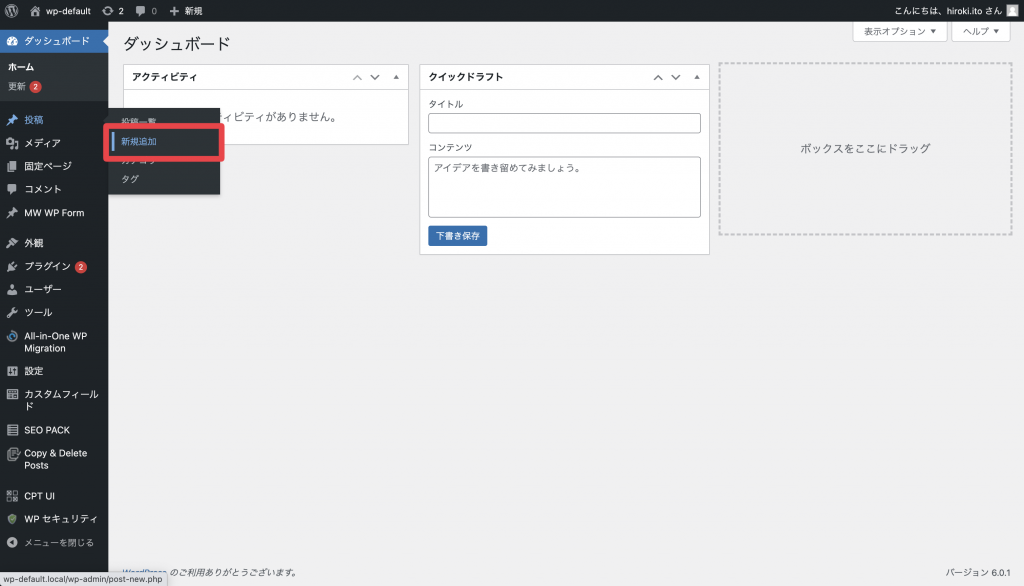
基本的な入力欄は「1. タイトル」と「2. 内容」です。
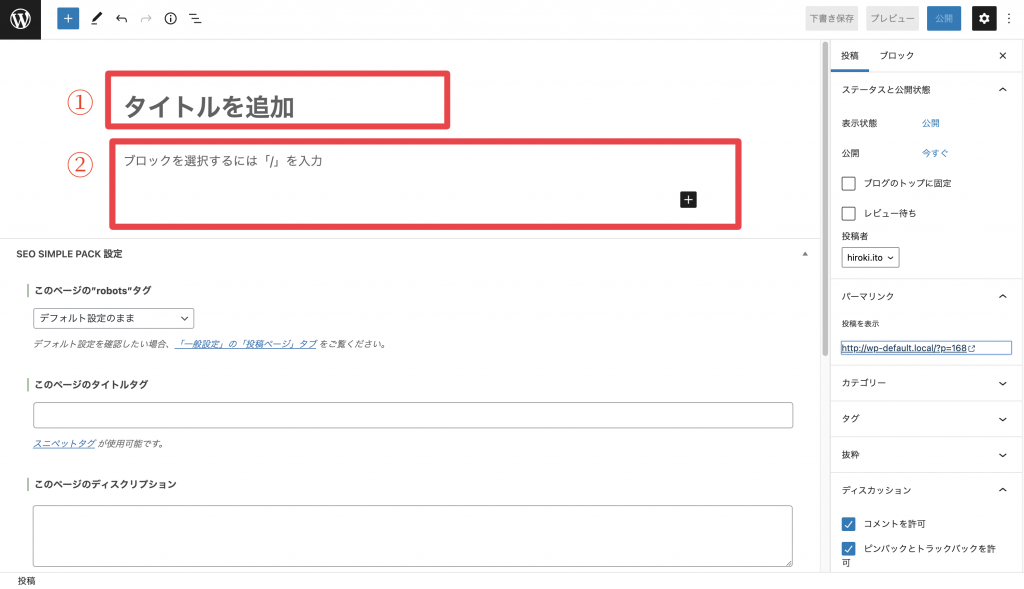
見出しを追加
タイトルを入力後、内容を記入します。
見出し→文章→見出し→文章…といった順で記入していくと閲覧者に優しいコンテンツになります。
見出しを入力する際は、右側「+」マークを選択後、「見出し」を選択します。
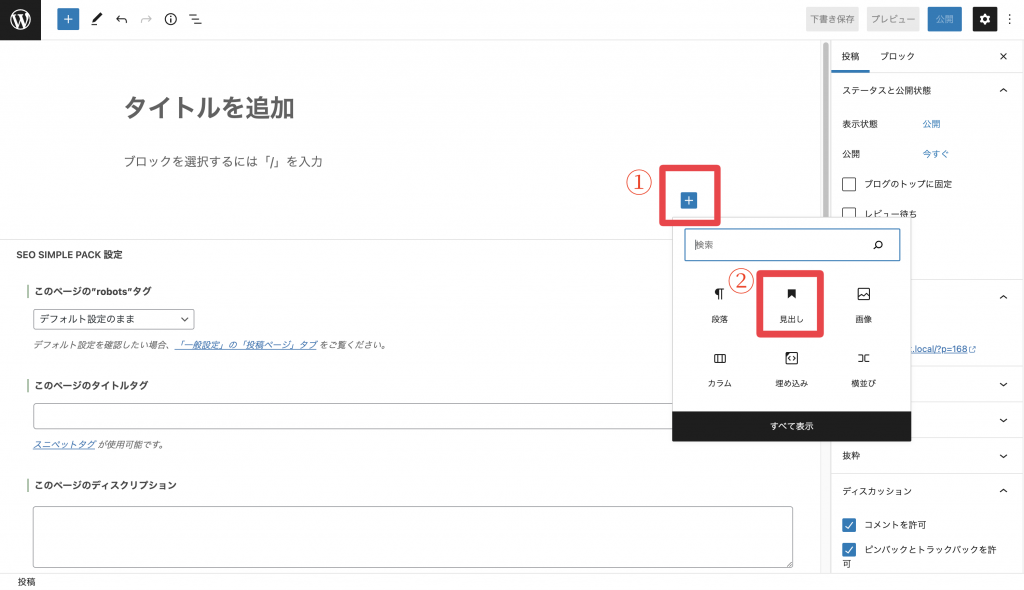
見出しは少し大きめ、太字で表示されます。初期設定はH2、H3→H4と数字が大きくなるにつれて小さな見出しになります。(基本はH2、H3のみの利用になります)
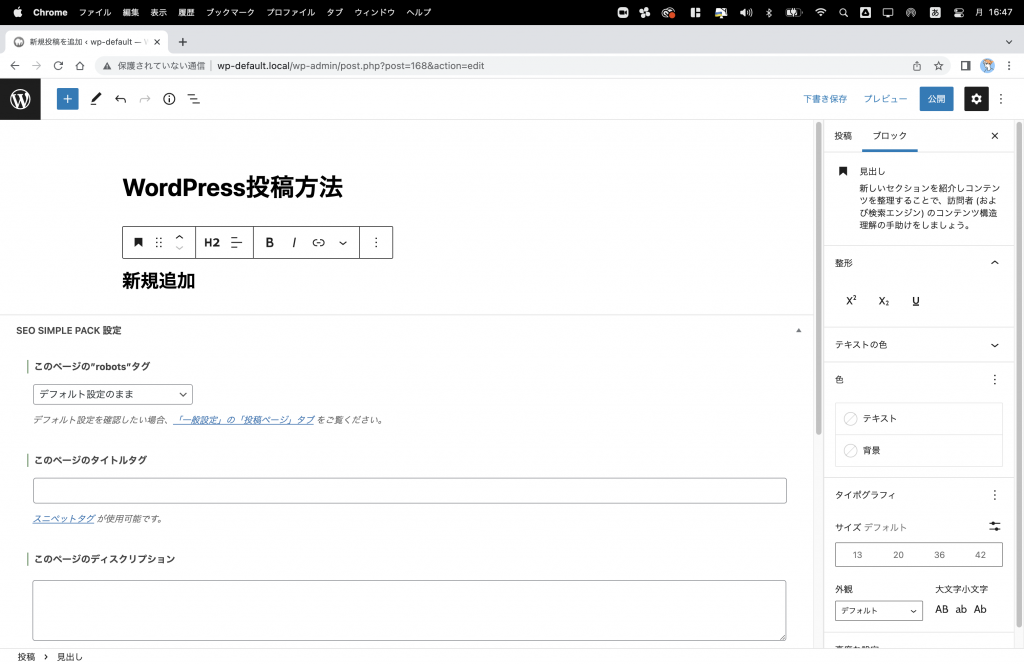
通常の文字を入力する
そのまま文字を入力することで文章を追加することができます。
エンターキーで改行します。
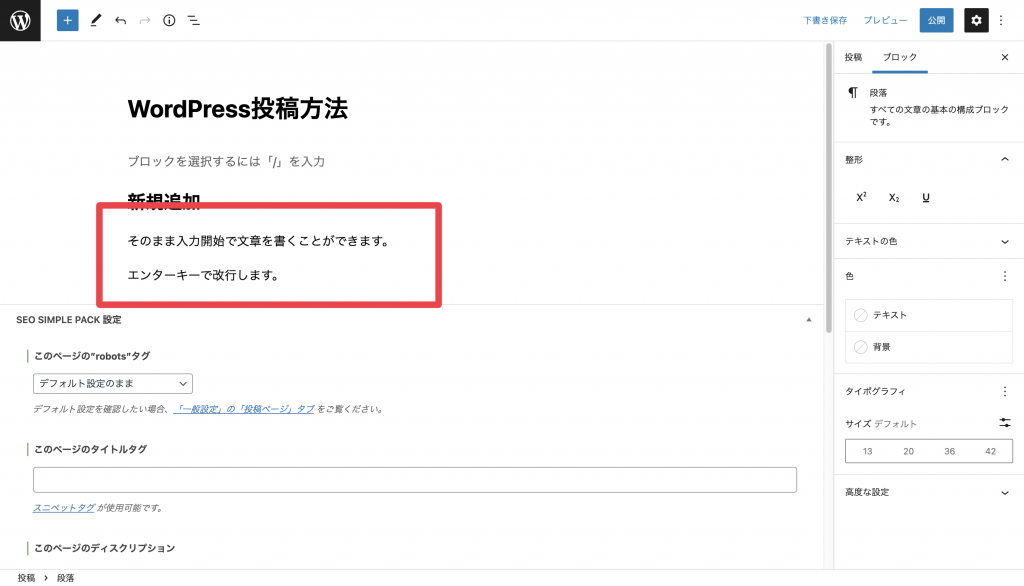
文字に装飾を加える
文字に太字や斜体などの装飾を加えることができます。
その他、マーカーのような線をひいたり、打ち消し線も対応しております。
好みに合わせてご利用ください。(見出しには使用できません。)
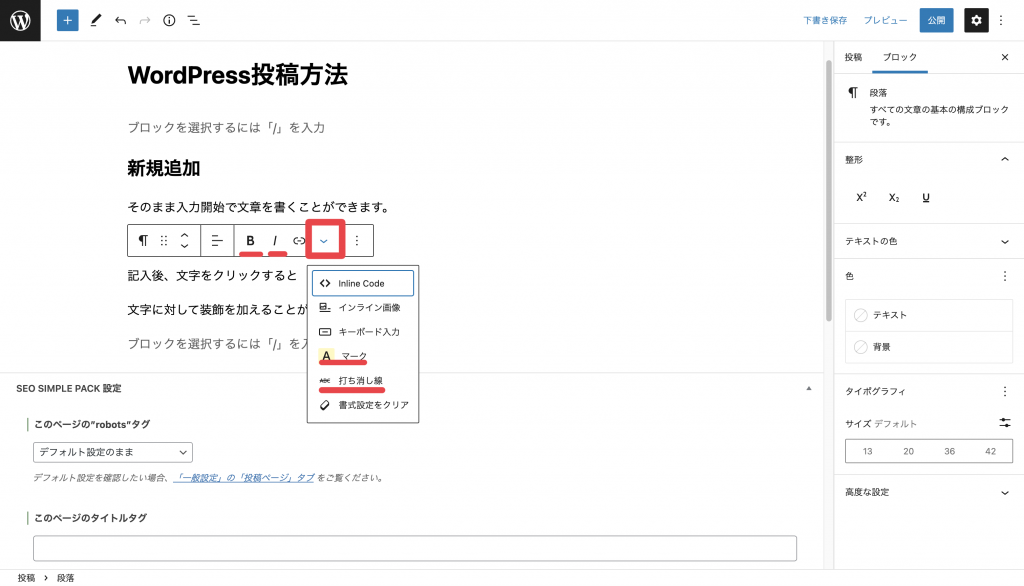
別ページ、サイトをリンクする
指定のページをリンクすることもできます。
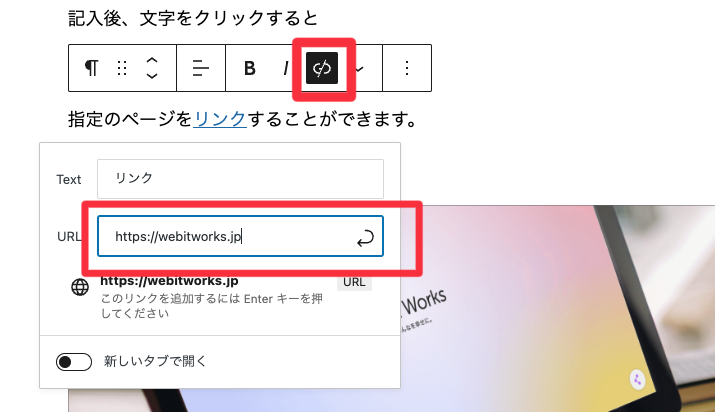
画像を追加
「+」ボタンから「画像」を選択します。(なければ検索欄から「画像」と入力してください。)
画像はドラッグ&ドロップで任意の場所に追加することもできます。
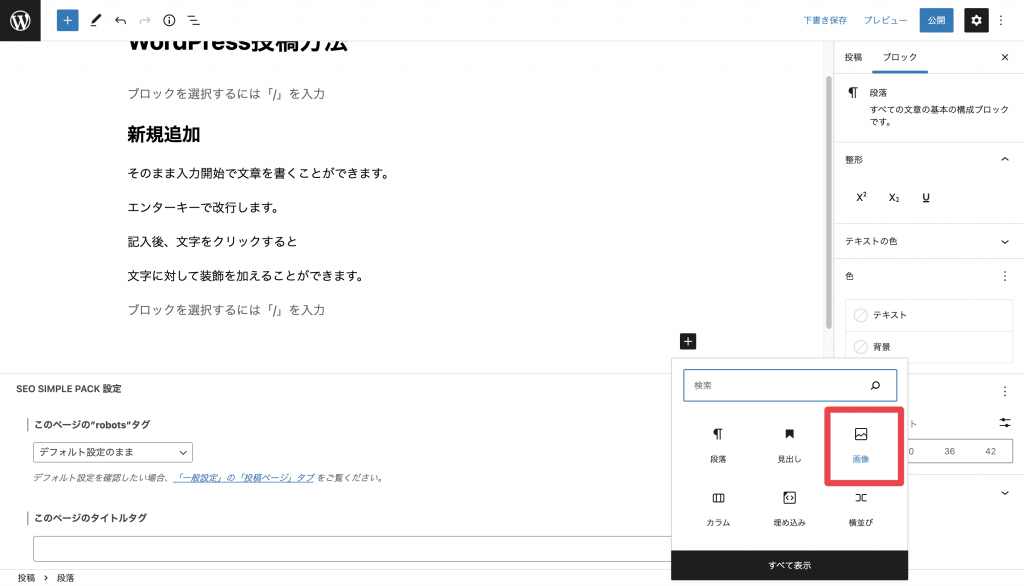
パソコンから画像のアップロードをする場合は「アップロード」、過去にサイト内に保存した画像を使用する場合は「メディアライブラリ」を選択します。
事前に画像のご用意をお願いします。
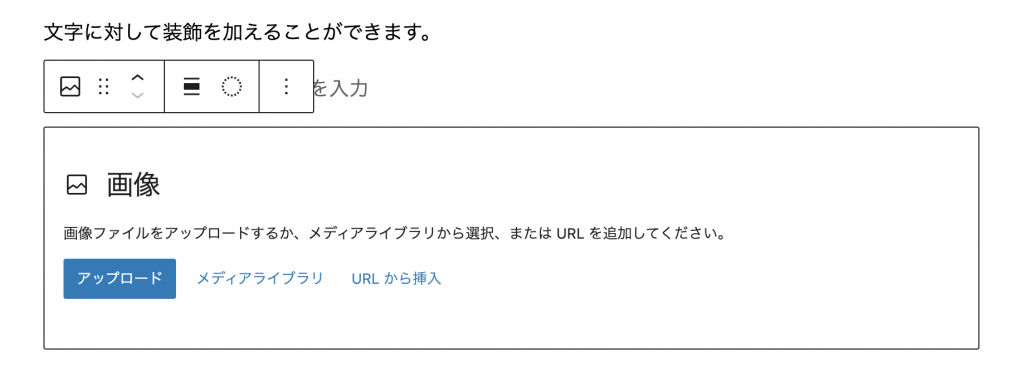
内容の一部を削除
内容の一部を削除する場合は削除したい場所をクリックします。
クリックすると点が縦に三つ並んだマークが出てくるのでクリックします。
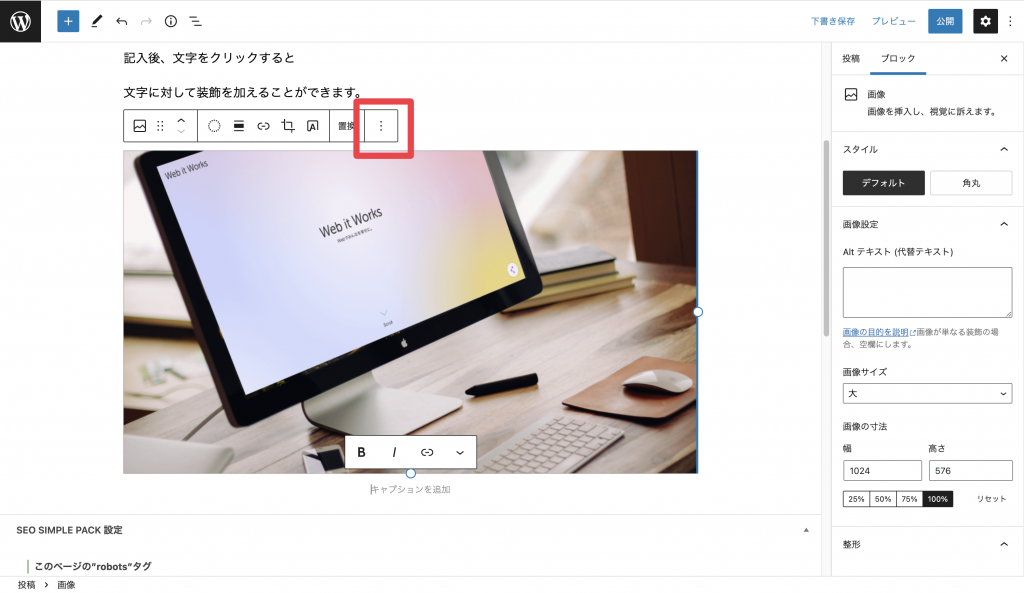
表示されたメニューの一番下あたりに「画像を削除」と表示されるのでクリックします。
(見出しやその他コンテンツも同様の操作になります。)
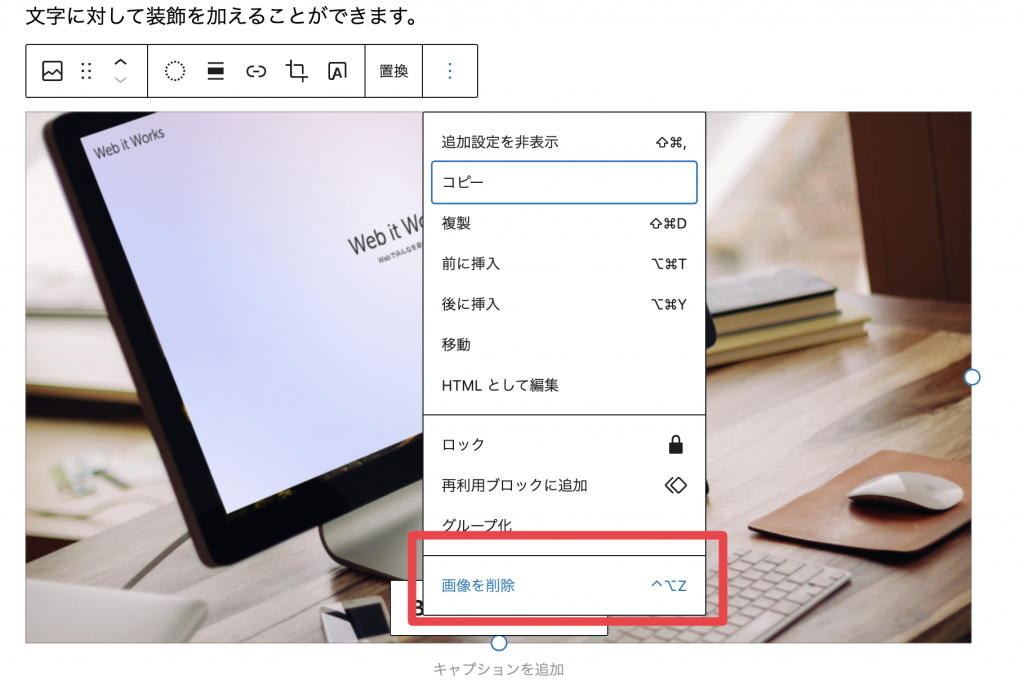
地図やYouTube動画を埋め込む
当テンプレートでは地図やYouTube動画を埋め込むことも可能です。
まずは埋め込みたい地図、動画を用意します。
Google Mapsの場合
該当の場所をマップで探し、以下の操作を行います。
- 「共有」
- 「地図を埋め込む」
- サイズを変更(中か大がおすすめです)
- 「HTMLをコピー」

YouTubeの場合
該当のYouTube動画を開き、「共有」をクリックします
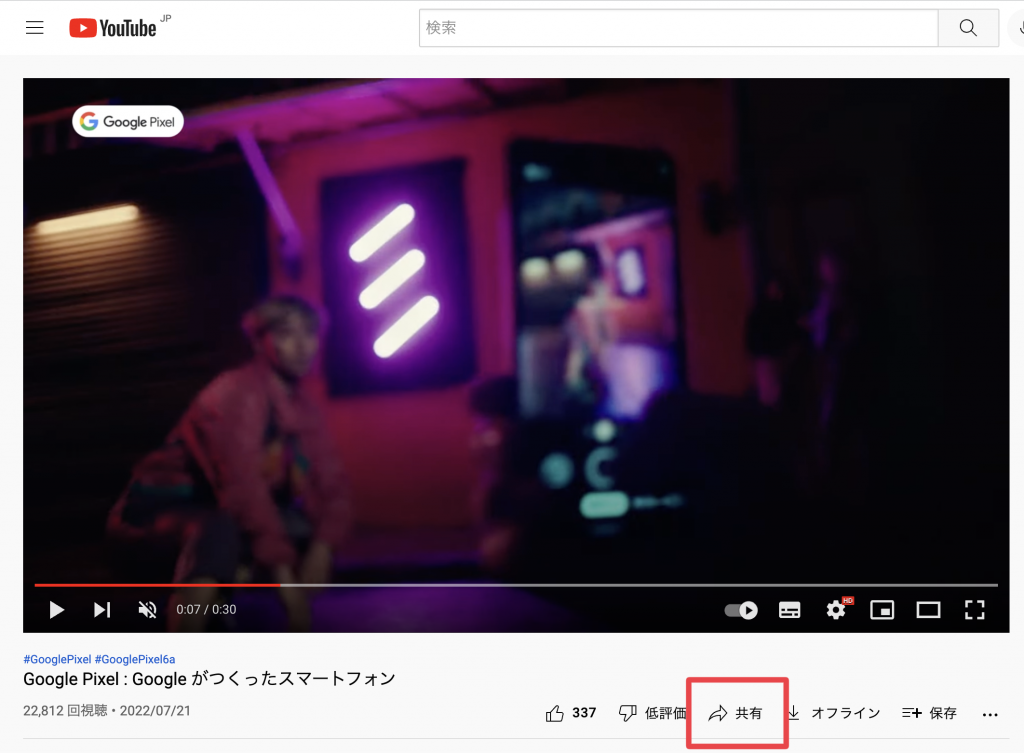
「埋め込む」をクリック。
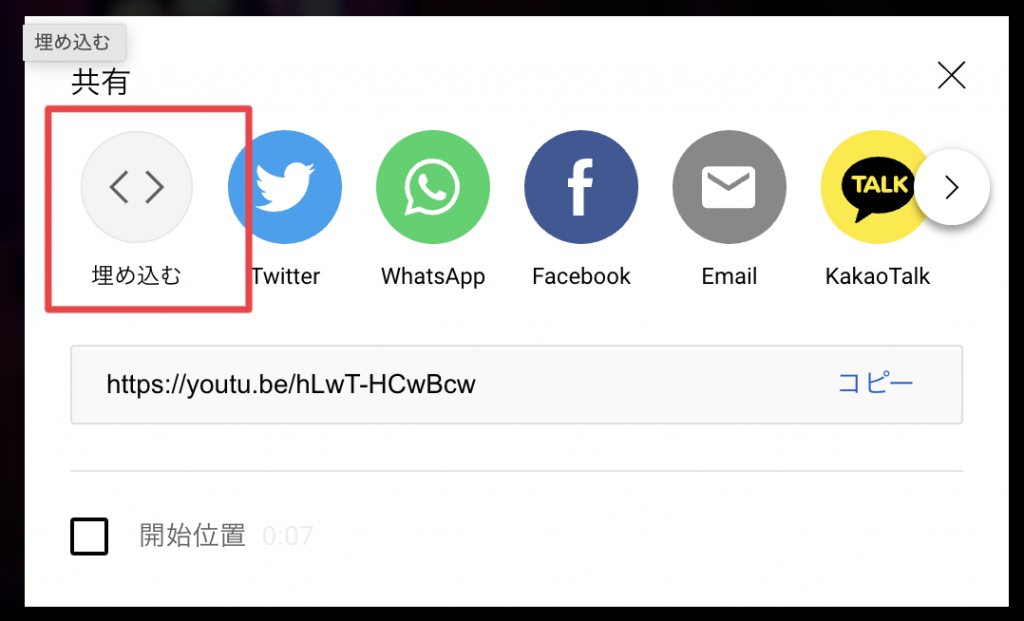
「コピー」をクリック
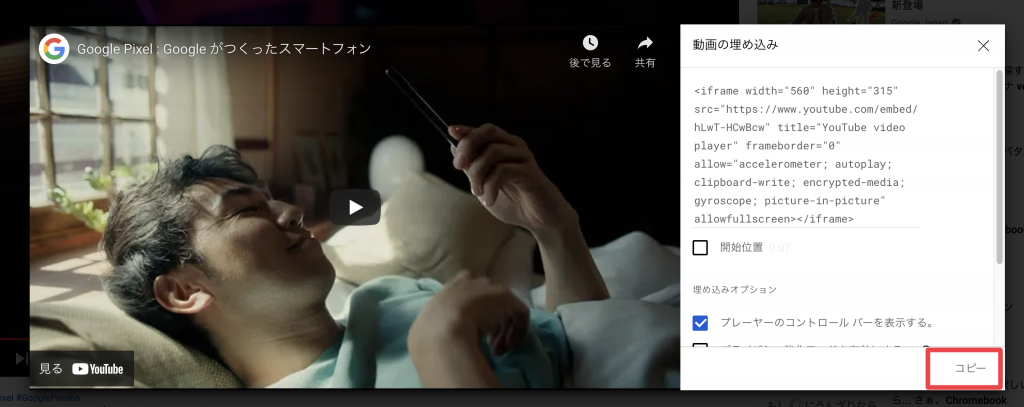
実際に埋め込む
画像や見出しと同様、「+」ボタンをクリックし、検索ボックスの中に「HTML」と入力します。
「カスタムHTML」と表示されるのでクリックします。
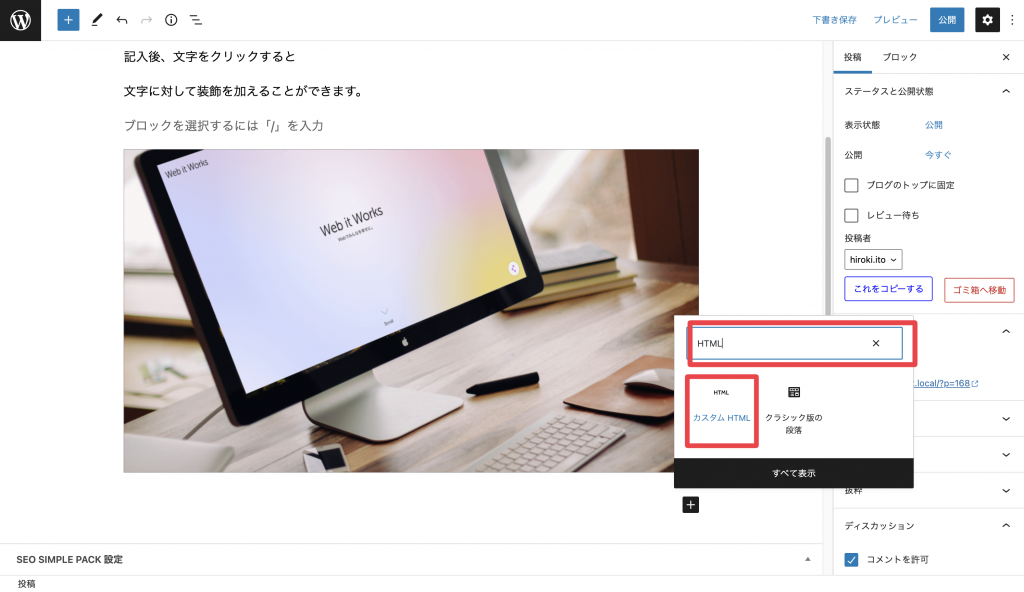
入力欄が表示されるので先ほどコピーしたHTMLを貼り付けます。
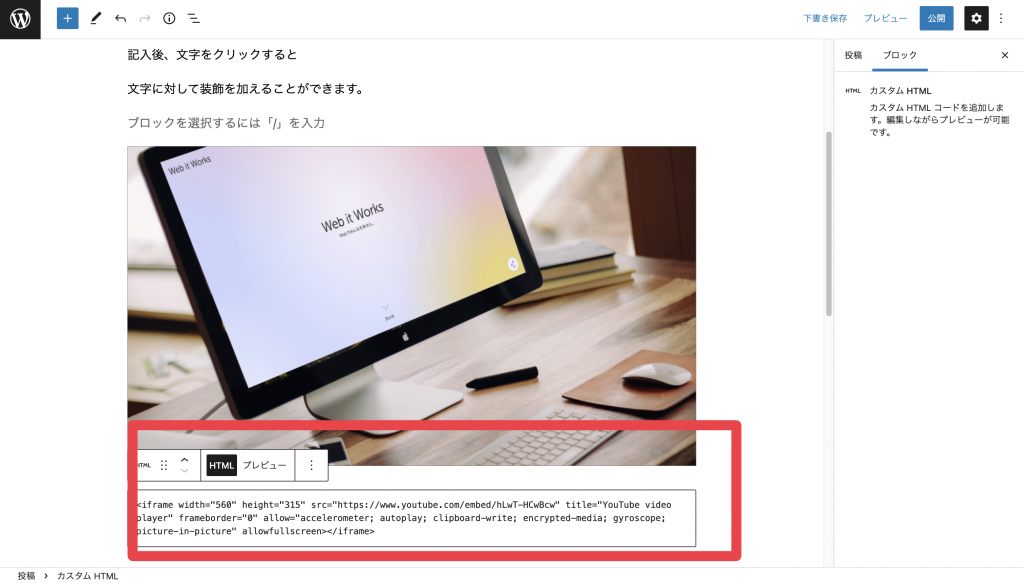
「プレビュー」をクリックしてうまく表示されれば成功です。
(見切れていることがありますが、実際の表示に問題はありません。)